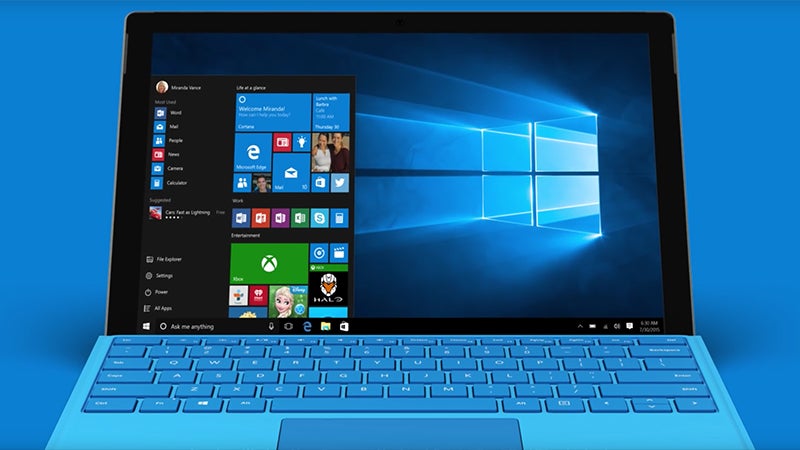Alfredo Hernando es psicólogo de carrera, educador de corazón, innovador de espíritu y sobre todo, una persona con muchos ingredientes para realizarse en la vida y ser feliz con lo que hace. Hace años comenzó una aventura maravillosa que consistió en recorrerse en mundo visitando a los mejores colegios, desde Nueva York hasta Uruguay pasando por Bangladesh o Finlandia. Su objetivo era “exprimir” todo aquello que hacía tan especiales a estos colegios para aprender de ellos (y poder compartirlo con todo el mundo) y hace unas semanas culminó esta aventura publicando su libro de manera gratuita para que todos los que quieran puedan aprender y mejorar su entorno educativo. Un proyecto que ha resultado ser una bomba mediática, social (y sobre todo educativa), Alfredo no para de dar entrevistas y salir en todos los medios de comunicación pero ha encontrado un huequito para nosotros.
Hemos quedado con él vía Skype porque vive entre Viena y España en un equilibrio casi imposible, aprendiendo alemán, dando entrevistas sin parar, conciliando la vida familiar viajando en avión de aquí para allá y con mucho trabajo vía online dedicado a su proyecto educativo.
Si, la verdad es que ha sido algo increíble, según me cuentan desde la fundación Telefónica hemos batido el record de descargas del libro, más de 100.000 en un mes. Yo creo que este libro aparece en un momento muy especial de la sociedad y de la educación española y por eso ha tenido tanto impacto.
Me alegro de que te haya gustado, el libro está enfocado sobre todo a profesores pero también a todo el que esté relacionado con la educación o le interese aportar su granito de arena para crear una educación más rica y del siglo XXI. Es un formato que está muy encaminado a que se pongan en práctica todas las cosas que fui aprendiendo de todos estos colegios, porque como te decía estamos en una especie de adolescencia en la educación española, con las hormonas a punto de explotar, a punto de dar una paso cualitativo muy grande, por eso cada vez hay más profesores con muchas ganas de cambiar las cosas, son como activistas de la educación a los que este libro les puede venir muy bien (desde la web también se puede complementar con formaciones online y presencial).
Sin duda, hace diez años por ejemplo si alguien colaboraba con un colegio era visto como algo raro y la gente le hacía preguntas estilo “¿Para qué quieres cambiar las cosas? Déjalas como están”. Hoy en día el cambio y la reflexión es visto como algo motivador y especial y la gente se pregunta “¿Cómo puedo yo cambiar las cosas?¿Hacia dónde tengo que ir.”
Ese tema aparece en varios capítulos, por ejemplo con las inteligencias múltiples, y lo recorro de manera transversal a lo largo del libro. La clave es que los profesores tengan un buen cinturón de herramientas para abordar también estos temas. Hay muchos proyectos en donde se está trabajando con la parte más psicológica, por ejemplo en las tutorías, e incluso cada vez se enseña más a los niños en clase mindfulness o atención pelan. Es mucho más importante que el colegio te ayude a conocer que es lo que quieres, a trabajar tus inteligencias, a saber en lo que eres bueno…todo eso es mucho más importante que los resultados académicos.
Claramente ese es la meta, que seamos capaces de interconectar áreas y pensamientos diferentes. Se acabó lo de memorizar y repetir como un loro, el presente y futuro consiste en la mezcla de áreas, como lo que haces tú con filmoterapia o lo que hago yo con este proyecto…ese es el futuro o más bien el presente. La educación del siglo XXi tiene que lograr que los alumnos aprendan a hacer esto, porque el futuro laboral va a consistir en un cauce increíble de disciplinas muy diferentes.
Mi objetivo es ayudar a aquellos proyectos de cambio con metas concretas a nivel educacional. Por ejemplo, ahora tengo varios fines de semana seguidos con un plan de trabajo con 200 profesores con varios talleres. ¡200 profesores que son capaces de sacrificar su fin de semana para aprender y mejorar! Como te decía hay muchas ganas de cambiar las cosas.
Sin duda, cuando me fui la gente me decía “Pero estás loco, ¿a qué te vas?!?.” Hoy e en día te dicen la envidia que les das por haber hecho lo que hice. Yo lo tenía muy claro, es algo que siempre tenía en la cabeza desde que empecé a estudiar la carrera. Pero aun así la verdad es que al principio lo pasé muy mal, dejé todo, mi trabajo estable, mi pareja viviendo en Viena… y las dudas te vienen.
Pues lo dicho, es algo que siempre he querido hacer, lo he tenido muy claro, lo he visualizado y confiado mucho en que podía conseguirlo. Y finalmente vas consiguiendo las cosas, porque crees en lo que haces y trabajas constantemente en una especie de motivación intrínseca. Ahora que viene el “éxito” toca luchar contra el éxito, contra esas motivaciones extrínsecas como salir en los periódicos, o que la gente te diga lo genial que eres….A mí me tiene que seguir gustando ser un explorador, un innovador, hacer lo que yo quiero y seguir soñando.
(Risas) Buenos si, la clave es descubrir algo que hagas bien, que te guste y con ese puntito de contribución para ti y para el resto del mundo…y obviamente intentar poder ganarte la vidas con lo que haces.
Todas la pelis de Charlie Kauffman tienen algo que siempre me ha gustado porque hace una reflexión sobre las personas abordada de manera muy diferente (El Ladrón de Orquídeas/Adaptation especialmente).O Her por como aborda la relación entre las nuevas tecnologías y nuestra parte más afectiva. También podría hablar de Amour, La cinta blanca…
Alfredo Hernando Calvo, eres el hombre del año a nivel educación, no paro de verte en todos lados, te han entrevistado para El País, RNE, hasta tú mismo bromeas que sales al lado de Obama en los periódicos.
Me he leído el libro y me ha gustado mucho, yo no estoy metido en el mundo de la educación y aunque tiene aspectos muy técnicos se lee muy bien y quieres seguir hasta el final, además las ilustraciones y las introducciones a cada capítulo con ese toque humano de experiencia y aventura enganchan.
La verdad es que cada vez conozco más gente involucrada en la educación, no sólo profesores y personas dedicadas a la educación, sino también padres y agentes externos que intenta aportar su granito de arena.
Como psicólogo eché de menos un capitulo en el libro sobre cómo trabajar las emociones y las actitudes de los niños para que ganen en inteligencia emocional, autoestima o aprendan a ser felices en la vida.
Me encanta esa frase que dice que uno de los objetivos de la educación tiene que ser plantear preguntas que los niños no puedan encontrar en google la respuesta.
¿Cuales son tus objetivos?
Cada vez que pienso en lo que hiciste, viajando por el mundo (ver le mapa de arriba) y visitando sitios tan diversos me quito el sombrero contigo. Un proyecto de ese calibre exige tener las cosas muy claras y luchar mucho ¿no?
¿Cómo definirías los ingredientes de esa energía que te llevó a hacer este proyecto?
Se te ve muy realizado y feliz con lo que haces en tu trabajo.
Muchas gracias Alfredo por dedicarnos tu tiempo y compartir con nosotros este proyecto y esta energía tan auténtica, ya para acabar en una tradición muy de Filmoterapia, te preguntamos cuales son las películas más inspiradoras para ti, aquellas que te hayan aportado o motivado en la vida.